Google Analytics – Part 8: Setting up filters
07/12/2016
Articles in this series:
- Part 1: The Fundamentals
- Part 2: Core Analysis Techniques
- Part 3: Conversion & Conversion Attribution
- Part 4: Creating A Measurement Plan
- Part 5: How Google Analytics Works
- Part 6: Key Metrics Dimensions Defined
- Part 7: Understanding Your Account Structure
- Part 8: Setting up filters
- Part 9: Using Goals
- Part 10: Reporting
This month we look at how to set up filters – one of the most useful tools in your Google Analytics account. Simply put, a filter allows you to exclude, include or change data to better suit your needs when analysing it.
A common example of why you might wish to modify your analytics data using a filter could be if you wish to exclude data being generated by employees or co-workers in your own business. If you don’t filter this out, you won’t know by looking at your raw data what traffic relates to real customers and what simply relates to individuals in your business accessing your website or app. To fix this however, you could easily create a filter that excludes traffic from your business’s IP address. By doing this, Google will ignore all data from the specified IP and this will no longer affect any of your reports (e.g. website views, bounce rate etc.).
Another common example of the way filters can be used is with regard to case-sensitivity in urls. Google treats all page urls as case-sensitive, which means if two users navigate to the same page, but the first user types the address in lowercase (e.g. www.mywebsite.com/page1.html) and the second user with mixed case letters (e.g. www.mywebsite.com/Page1.html), Google will treat these as separate pages and segregate the data. This isn’t really desirable for most website owners, since in the vast majority of cases, websites display the same page regardless of the case used in the url. To work around this problem and view all the data for one page in one place regardless of case-sensitivity, all you would need to do is setup a lowercase filter that forces all the url’s to a single case.
So let’s take a closer look at the process of setting up a filter from scratch. Filters need to be applied to data ‘views’ (for more information on ‘properties’ and ‘views’, see part 7). To set up a filter, navigate to ‘Admin’ in the menu bar and select the relevant account, property and view you wish to apply a filter to (you may only have one option for account, property and view, which is fine). Click on ‘Filters’ within the menu options for your selected view.
There are two types of filters:
- Predefined Filters are designed to save you time when setting up the most common types of filters. Using this tool, you can quickly create include/exclude style filters for your data.
- Custom Filters give you full control over how you filter the data and provide a wide variety of filter fields to choose from such as ‘Search Term’, ‘Browser’, ‘Country’ and so forth.It’s important to note that if you set up multiple filters, the order of these filters will be relevant since they will filter your data in the sequence you create them in. For example, if you created a filter to include just the web traffic from the UK and then a second filter excluding traffic from mobile devices, the mobile device filter would only apply to the already filtered traffic from the UK.If you’re interested in discussing Google Analytics further or how we can help improve the performance of your website, please get in touch with a member of the team today.
It’s important to note that if you set up multiple filters, the order of these filters will be relevant since they will filter your data in the sequence you create them in. For example, if you created a filter to include just the web traffic from the UK and then a second filter excluding traffic from mobile devices, the mobile device filter would only apply to the already filtered traffic from the UK.
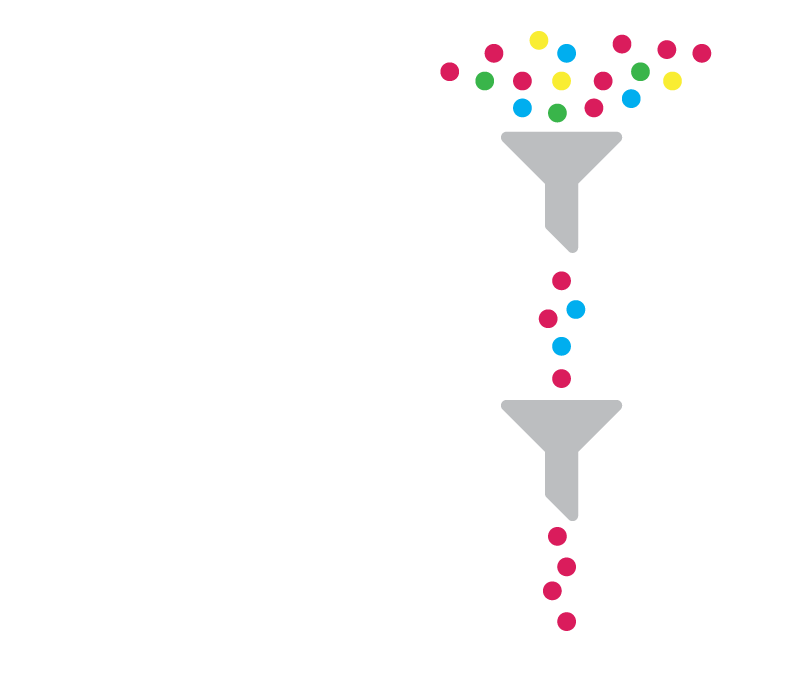
If you’re interested in discussing Google Analytics further or how we can help improve the performance of your website, please get in touch with a member of the team today.
